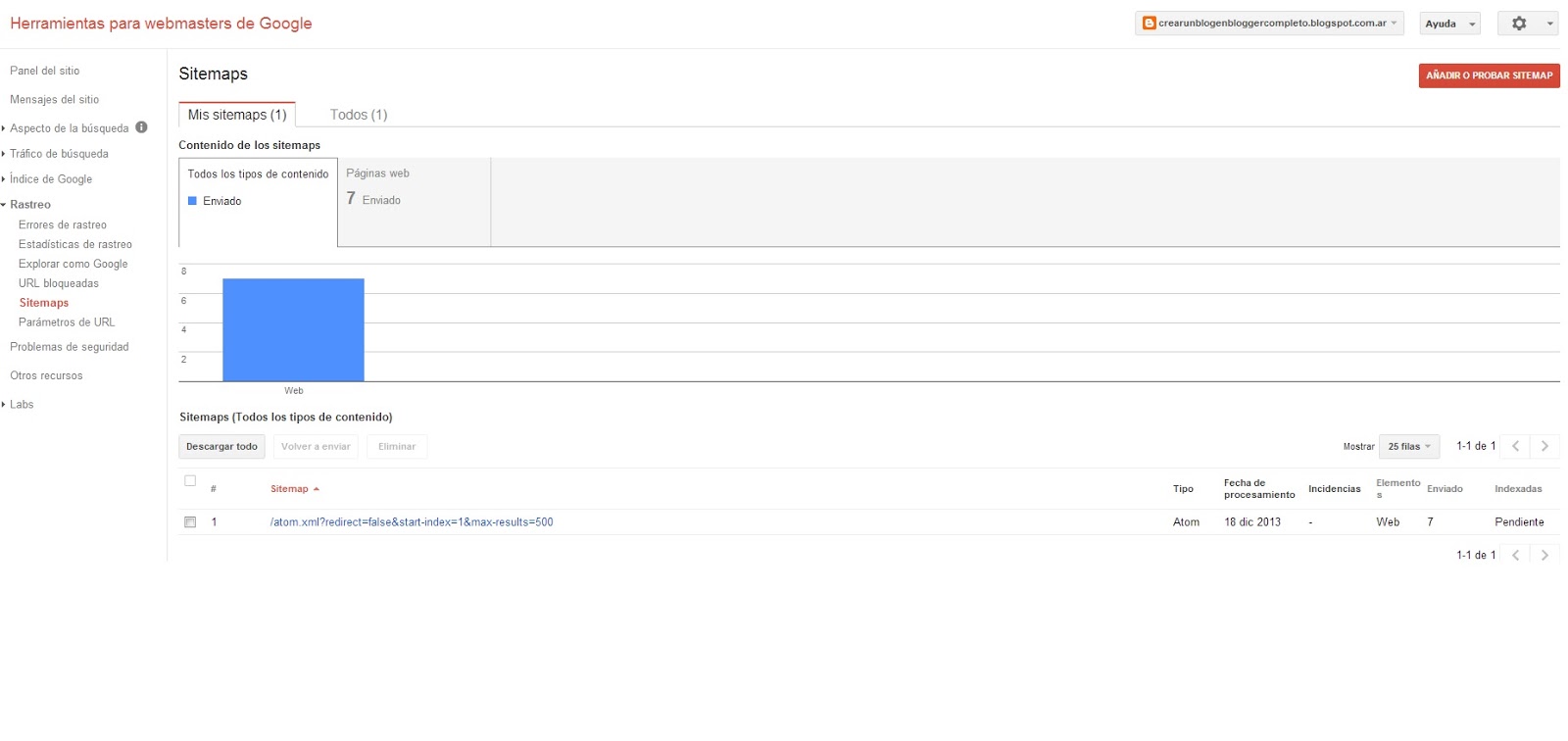Si eres blogger y tu duda es ¿donde coloco el codigo de verificación en mi blog? lee detenidamente.
Lo que haces es copiar el código en la plantilla de tu blog, con una etiqueta "meta".
Para acceder a la plantilla del blogspot, entras en diseño, después en edicion HTML, justo en la parte superior derecha de la ventana donde aparece el código fuente de la plantilla, seleccionas con un click expandir plantilla de artilugios, y a continuación mediante "metaetiqueta" pegas el codigo de verificacion de Google como te indico más adelante.
A continuación guardas cambios y listo, vuelves a herramientas para webmasters de google y selecciona verificar. Si todo es correcto Google verifica y aprueba tu blog en el instante.
Ejemplo de Metaetiqueta de codigo de verificacion para Blogger.
-La que tienes que incluir en el codigo fuente de tu blog o web despues de head y antes de body.
- El codigo de verificación de google se incluye con el siguiente formato.
¿Porque Google no me dá un codigo de verificación para incluirlo en mi blogspot?
No obstante lo anterior puedes encontrarte que das de alta un blog en Herramientas webmaster y Google lo acepta directamente sin pedir la verificación del mismo . Dado que Google puede tardar en indexarte el blog, en seleccionar las keywords que te aparecen en el Centro de herramientas para webmaster de Google, llegas a pensar que puede que el problema está precisamente en que Google no te ha dado la Metaetiqueta con el código de verificación y tu blog no se va a indexar nunca.. Piensas que hay un fallo o bien que Google ha rechazado tu blog.
Si tienes un blog de Blogger y Google no te ha proporcionadoo la Metaetiqueta del codigo de verificación, es simplemente porque ya ha verificado tu blogspot con un fichero HTML que Google ha generado automáticamente y ha colgado en tú blogspot. Lo puedes comprobar entrando en el código fuente de tu blog.
En la pagina principal del Centro de Herramientas para webmaster de Google aparece en la derecha de la URL que quieres dar de alta "Verificacion : añadir o eliminar propietarios", si seleccionas y entras en el campo seguramanete te aparecerá:"Google ha verificado con un fichero HTML". No tienes que hacer nada más que esperar a que indexe.
Me imagino que esta opción no la tienen los blogs de Wordpress, ni las webs, la excepción puede ser con Blogger por se un producto Google.
Las generalidades del spot sobre el código de verificación de Google son aplicables a Wordpress, así como a cualquier Web site.
Igualmente hay una verificación similar a la de Google si incluyes tu blog en Yahoo o Bing.